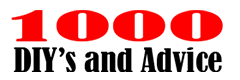Как на горизонтальное видео наложить вертикальное и размыть фон. Как сделать простую анимацию.
В видео покажу как на горизонтальное видео наложить вертикальное и размыть фон.
И как сделать простую анимацию в программе Adobe Premiere Pro.
Полный перечень смарт уроков найдете здесь - https://1000ss.ru/videomontazh
Это второй смарт урок - видеомонтаж для видеоблогеров.
Создадим эпизод с разрешением 1920х1080 и экспортируем вертикальное видео на временную шкалу.
Масштабируем по размеру кадра. И для начала сделаем фон из картинки.
Если картинку закинуть на дорожку выше, она перекроет видео. Поэтому картинку кладем ниже.
А видео поставим выше. Инструментом выделение растянем картинку по размеру видеофрагмента.
Вместо пустой дорожки можно кинуть фоновую музыку.
Обрежем немного спокойное начало и подровняем в конце.
Эффектнее будет, если вместо картинки фоном будет это же видео.
Удалим картинку. Удерживая клавишу Alt перетянем видео на дорожку ниже.
Получилась копия видео. Верхнее пока отключим.
Выделим нижнее и откроем вкладку Управления эффектов.
Меняя масштаб будет меняться размер видео в кадре.
Включим верхнее видео.
Попробуем сделать еще лучше.
Развернем вкладку масштаб, масштабировать ширину и снимем галочку с равномерного масштаба.
Теперь можно масштабировать картинку только по горизонтали или вертикали.
Увеличим масштаб по горизонтали. Вот теперь можно сделать эффект размытия. Найдем вкладку эффекты. Видеоэффекты.
Ищем тут размытие и резкость.
Берем эффект Размытие по Гауссу и тянем на фрагмент видео к которому хотим его применить.
Откроем управление эффектами. Идем в самый низ и вот наш эффект.
Понемногу тянем и смотрим когда будет достаточно. Согласитесь.
Масштабируя видео только по горизонтали, задний фон смотрится круче. Но и это еще не все. Как сделать простую анимацию?
Сделаем анимацию своими руками верхнего видео.
Курсор ставим на первом кадре. Чтобы активировать анимацию, жмем на часики. Появилась первая точка анимации. В начале анимации этот фрагмент видео будет находится в центре кадра. Теперь перетянем курсор в конец видео и поставим конечную точку анимации кликнув здесь.
У нас есть начальную и конечную точки анимации.
В этих точках видео верхнего слоя будет находится по центру кадра. Там где и сейчас. Дальше можем сделать к примеру, так. Хочу, чтобы к началу третьей секунды верхний фрагмент видео переехал в эту точку кадра.
А на седьмой секунде переехал в противоположный край.
Как только я начинаю движение, автоматически появляется точка анимации.
В итоге анимация будет выглядеть так.
Я сделал простую анимацию своими руками по горизонтали.
Но можно сделать анимацию любого элемента и любого эффекта который вы добавите в это окно. Активируя часики.
Удалить точку анимации можно выделив и нажав клавишу Delete.
Удалить все точки анимации можно кликнув по часикам.
Вернуть видео в исходное положение можно сбросив все параметры.
Отменить последние изменения можно комбинацией клавиш Ctrl+ZДумаю это понятно.
И в заключение покажу еще пару классных фишек. Как на горизонтальное видео наложить вертикальное и размыть фон?
Сделаем из горизонтального видео вертикальное и про анимируем.
В предыдущем видео я создавал эпизоды двумя способами.
Сегодня покажу еще одни, самый простой способ.Берем видео и тянем на ярлык нового элемента. Вот и готов второй эпизод. Теперь идем.
Эпизод / Настройки эпизода. Если изменить размер кадра нет возможности, в режиме редактирования выберем к примеру Red Cinema. Теперь меняем тут на 1080 а тут на 1920. Жмем Окей. Соглашаемся.
Видео стало вертикальным. Увеличим видео до размера кадра и проанимируем.
Сдвинем видео в право до самого края. Курсор стоит на первом кадре.
Удалим пустую звуковую дорожку.
Выделим видео дорожку.
Как и в первом примере. Активируем часики. Начало анимации сделали.
Поставим курсор в конец и передвинем видео в кадре до правой границы.
Накинем музычку. Благодаря простой анимации в кадр теперь попадет все, что что скрывалось за границами кадра.
Теперь вы знаете как на горизонтальное видео наложить вертикальное и размыть фон.
И как сделать простую анимацию в программе Adobe Premiere Pro..
В следующем видео расскажу где можно брать классную музыку без авторских прав а дальше продолжим тему видеомонтажа в Adobe Premiere Pro.
Видео подготовил автор канала SMART INCOME
И как сделать простую анимацию в программе Adobe Premiere Pro.
Полный перечень смарт уроков найдете здесь - https://1000ss.ru/videomontazh
Это второй смарт урок - видеомонтаж для видеоблогеров.
Создадим эпизод с разрешением 1920х1080 и экспортируем вертикальное видео на временную шкалу.
Масштабируем по размеру кадра. И для начала сделаем фон из картинки.
Если картинку закинуть на дорожку выше, она перекроет видео. Поэтому картинку кладем ниже.
А видео поставим выше. Инструментом выделение растянем картинку по размеру видеофрагмента.
Вместо пустой дорожки можно кинуть фоновую музыку.
Обрежем немного спокойное начало и подровняем в конце.
Эффектнее будет, если вместо картинки фоном будет это же видео.
Удалим картинку. Удерживая клавишу Alt перетянем видео на дорожку ниже.
Получилась копия видео. Верхнее пока отключим.
Выделим нижнее и откроем вкладку Управления эффектов.
Меняя масштаб будет меняться размер видео в кадре.
Включим верхнее видео.
Попробуем сделать еще лучше.
Развернем вкладку масштаб, масштабировать ширину и снимем галочку с равномерного масштаба.
Теперь можно масштабировать картинку только по горизонтали или вертикали.
Увеличим масштаб по горизонтали. Вот теперь можно сделать эффект размытия. Найдем вкладку эффекты. Видеоэффекты.
Ищем тут размытие и резкость.
Берем эффект Размытие по Гауссу и тянем на фрагмент видео к которому хотим его применить.
Откроем управление эффектами. Идем в самый низ и вот наш эффект.
Понемногу тянем и смотрим когда будет достаточно. Согласитесь.
Масштабируя видео только по горизонтали, задний фон смотрится круче. Но и это еще не все. Как сделать простую анимацию?
Сделаем анимацию своими руками верхнего видео.
Курсор ставим на первом кадре. Чтобы активировать анимацию, жмем на часики. Появилась первая точка анимации. В начале анимации этот фрагмент видео будет находится в центре кадра. Теперь перетянем курсор в конец видео и поставим конечную точку анимации кликнув здесь.
У нас есть начальную и конечную точки анимации.
В этих точках видео верхнего слоя будет находится по центру кадра. Там где и сейчас. Дальше можем сделать к примеру, так. Хочу, чтобы к началу третьей секунды верхний фрагмент видео переехал в эту точку кадра.
А на седьмой секунде переехал в противоположный край.
Как только я начинаю движение, автоматически появляется точка анимации.
В итоге анимация будет выглядеть так.
Я сделал простую анимацию своими руками по горизонтали.
Но можно сделать анимацию любого элемента и любого эффекта который вы добавите в это окно. Активируя часики.
Удалить точку анимации можно выделив и нажав клавишу Delete.
Удалить все точки анимации можно кликнув по часикам.
Вернуть видео в исходное положение можно сбросив все параметры.
Отменить последние изменения можно комбинацией клавиш Ctrl+ZДумаю это понятно.
И в заключение покажу еще пару классных фишек. Как на горизонтальное видео наложить вертикальное и размыть фон?
Сделаем из горизонтального видео вертикальное и про анимируем.
В предыдущем видео я создавал эпизоды двумя способами.
Сегодня покажу еще одни, самый простой способ.Берем видео и тянем на ярлык нового элемента. Вот и готов второй эпизод. Теперь идем.
Эпизод / Настройки эпизода. Если изменить размер кадра нет возможности, в режиме редактирования выберем к примеру Red Cinema. Теперь меняем тут на 1080 а тут на 1920. Жмем Окей. Соглашаемся.
Видео стало вертикальным. Увеличим видео до размера кадра и проанимируем.
Сдвинем видео в право до самого края. Курсор стоит на первом кадре.
Удалим пустую звуковую дорожку.
Выделим видео дорожку.
Как и в первом примере. Активируем часики. Начало анимации сделали.
Поставим курсор в конец и передвинем видео в кадре до правой границы.
Накинем музычку. Благодаря простой анимации в кадр теперь попадет все, что что скрывалось за границами кадра.
Теперь вы знаете как на горизонтальное видео наложить вертикальное и размыть фон.
И как сделать простую анимацию в программе Adobe Premiere Pro..
В следующем видео расскажу где можно брать классную музыку без авторских прав а дальше продолжим тему видеомонтажа в Adobe Premiere Pro.
Видео подготовил автор канала SMART INCOME
Смотрите также
Комментарии (0)